Connecting multiple monitors to a laptop can enhance your productivity and multitasking capabilities. With the right equipment and setup, you can extend or duplicate your laptop’s display across two, three, or even more screens. Follow the steps outlined in this guide to set up your multiple monitor display and enjoy a more efficient workspace.
Method 1: Using a Docking Station
One of the easiest and most convenient ways to connect three monitors on Windows 7,8,10 and 11 laptops is by using a docking station. A docking station is a device that connects to your computer and provides extra ports for peripherals such as monitors, keyboards, mice, and other devices.

To use a docking station to connect three monitors, you’ll need a docking station that supports triple display output. Make sure that the docking station is compatible with your laptop’s operating system and has the required ports to connect your monitors. Once you have the docking station, follow these steps:
- Connect your docking station to your laptop with a USB or Thunderbolt cable.
- Connect your first monitor to the docking station with an HDMI, DisplayPort, or VGA cable.
- Add your second monitor to the docking station with the same type of cable as the first monitor.
- Add your third monitor to the docking station using the remaining port.
- Once all monitors are connected, turn them on and configure the display settings in your control panel.
Method 2: Using HDMI, DisplayPort, or VGA Cables
If your laptop has multiple video ports such as HDMI, DisplayPort, or VGA, you can use these ports to add multiple monitors. Follow these steps:
- Check your computer’s specifications to see how many monitors it can support. Some laptops may only support one or two monitors, while others may support three or more.
- Connect your first monitor to your computer using an HDMI, DisplayPort, or VGA cable.
- Add your second screen to your laptop with the same type of cable.
- Repeat the same procedure with the remaining port.

Method 3: Using a USB to HDMI or DisplayPort Adapter
If your laptop only has one video port and you need to connect multiple monitors, you can use a USB to HDMI or DisplayPort adapter. These adapters allow you to join an extra monitor to your laptop using a USB port.
To connect three screens with a USB to HDMI or DisplayPort adapter, follow these steps:
- Connect your first monitor to your laptop’s video port using an HDMI cable.
- Switch to your second monitor using a USB.
- Add your third monitor with a DisplayPort adapter.
Connecting multiple monitors to a laptop can greatly improve your productivity and make it easier to multitask. Whether you’re using a docking station, video cables, or USB to HDMI and DisplayPort adapters, connecting multiple monitors is a simple task with our guides.
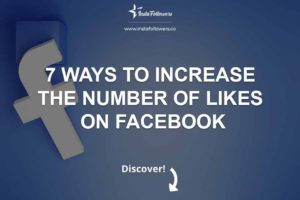



Be First to Comment